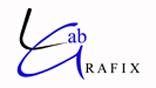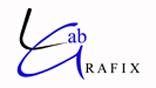There are 3 steps to creating an order: Selecting a template, adding your images to the selected template and adding it to your order.
Selecting a Template
The Sizes Palette contains our entire catalog of Print Sizes, Templates and more organized into tabs by category. To show the catalog, hold down the Alt or Option key and click on the Sizes button. You can also press Ctrl+2 or you can click the Sizes button then select Show Sizes Palette...
Our Standard Catalog is shown by default. To switch to a different catalog, such as our Press Printed Products, click the Catalog button and select the catalog of your choice.
· Browse through our products by clicking the various tabs available in the Sizes Palette.
· Click that product once and it will then be display in the Layout Area.
Adding Images
Each product in the Sizes Palette has an area where you can place an image. We will refer to this as an image node. Some products will have more than one image node.
· Select one or more images from the Images Area. Refer to Organizing Thumbnails for more info.
· Drag & Drop or Double-click the images to add them in the Layout Area.
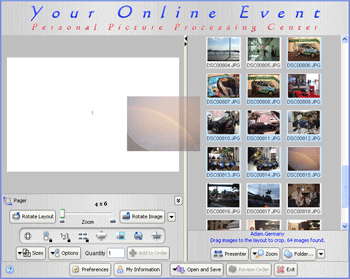
When selecting and dropping multiple images from the Images Area, ROES will automatically create an order item for each image that was selected. This can allow you to build orders faster. You will be able to edit these items from the review order screen later.
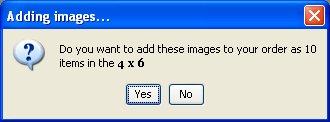
Adding Order Items
Once you are happy with the product and image you have selected, click the Add to Order button in the Editing Area. When you are done adding products to your oder, you can move on to the Review Order Area.
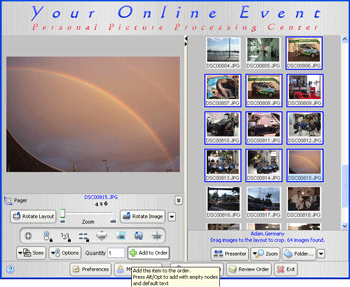

Saving and Opening Incomplete Orders
ROES allows you to manually or automatically save orders that are in-progress so that you can work on another order or just save the current order for finishing at a later date. Click the Open and Save button in the Control Panel
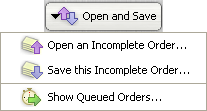
Open an Incomplete Order...
This will allow you to browse to and open a saved order.
Save this Incomplete Order...
This will allow you to save the current order. Please note that your images must be in the same location on your hard drive as they were when you started the order or you will not be able to complete the order.
Show Queued Orders...
This will take you to the Queue Manager where you can manage previously sent orders and alter your Queue Settings.
Auto Save
To use the built-in auto save feature, simply exit the PPPS while working on an order. A dialouge box will open up asking you to Auto Save the current order.
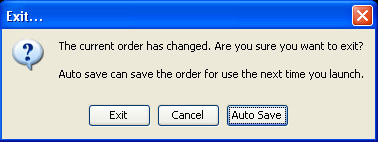
If you have an order saved using the Auto Save feature, the next time you start ROES a dialouge box will open up asking if you would like to load the auto saved order.
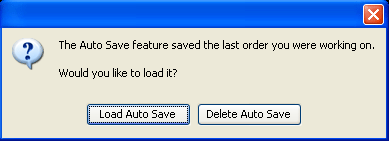
Click Here To Return To The Index
|